
Dirígete a Ajustes.

Desplázate hasta el apartado Mail.

Haz click en Cuentas.

Haz click en Añadir cuenta.

Haz click en Otra.

Haz click en Añadir cuenta de correo.

Rellena los siguientes datos:

Haz click en Siguiente.

IMAP: Los correos se almacenan en el servidor, y por lo tanto los correos son accesibles desde cualquier dispositivo.
POP: Los correos se descargan del servidor, y por lo tanto se libera espacio del servidor, pero los correos son solo accesibles desde este dispositivo.

Haz click en Siguiente.

Puede que tarde unos minutos en verificar la cuenta. Haz click en guardar.

Ya tendrás la cuenta configurada en la aplicación Correo del iPhone.

Pon tu correo electrónico y selecciona la casilla de Permite configurar manualmente mi cuenta.

Los correos se almacenan en el servidor, y por lo tanto los correos son accesibles desde cualquier dispositivo.
Correo entrante
Correo saliente
Los correos se descargan del servidor, lo que libera espacio del servidor, pero los correos son solo accesibles desde este dispositivo.
Correo entrante
Correo saliente

Introduce tu contraseña y haz click en conectar.

Haz click en Configuración de la cuenta , situada en la parte superior derecha.

Haz click en Operaciones sobre la cuenta, situada en la parte inferior izquierda.
Selecciona Añadir cuenta de correo...

Rellena los siguientes campos:

Haz click en Configurar manualmente

Los correos se almacenan en el servidor, y por lo tanto los correos son accesibles desde cualquier dispositivo.
Correo entrante
Correo saliente
Los correos se descargan del servidor, lo que libera espacio del servidor, pero los correos son solo accesibles desde este dispositivo.
Correo entrante
Correo saliente

Si dispones de un servicio de correo electrónico activo puedes acceder a la lectura de tu correo desde cualquier navegador utilizando el Webmail
Si por ejemplo, tu dominio es: www.tudominio.com, para acceder al Webmail tendrás que escribir en el navegador: https://webmail.tudominio.com.

Introduce tu correo electrónico y tu contraseña
Haz cllick en Iniciar Sesión

Selecciona Agregar cuenta.

Selecciona Configuración avanzada.

Selecciona Correo electrónico de Internet.

Los correos se almacenan en el servidor, y por lo tanto los correos son accesibles desde cualquier dispositivo.
Los correos se descargan del servidor, lo que libera espacio del servidor, pero los correos son solo accesibles desde este dispositivo.
Rellenar los campos:
Haz click en Iniciar sesión.

Para cambiar la contraseña de una dirección de correo electrónico que tengas con nosotros, por favor, inicia sesión en el Area Clientes.
A continuación, haz click en Servicios

Encontrarás una lista con todos los servicios que tienes contratados con nosotros.
Busca el servicio al que está asociada la cuenta de correo electrónico a la que deseas cambiar la contraseña y haz click sobre él o presiona Gestionar.

Haz click en Correo electrónico.

En el menú lateral izquierdo, haz click en Correo electrónico y selecciona la cuenta de correo electrónico a la que deseas cambiar la contraseña.
Introduce la nueva contraseña en el campo Contraseña e introdúcela de nuevo en Confirmar contraseña.
Si lo deseas, puedes generar una contraseña aleatoria haciendo click en Generar
Haz click en Aplicar y listo, ya podrás acceder a tu correo con la nueva contraseña.

Abre la aplicación de Gmail.

Despliega el menú lateral y presiona sobre Ajustes.

Presiona Añadir cuenta.

Presiona en Añadir una dirección de correo electrónico.

Presiona en Otro servicio.
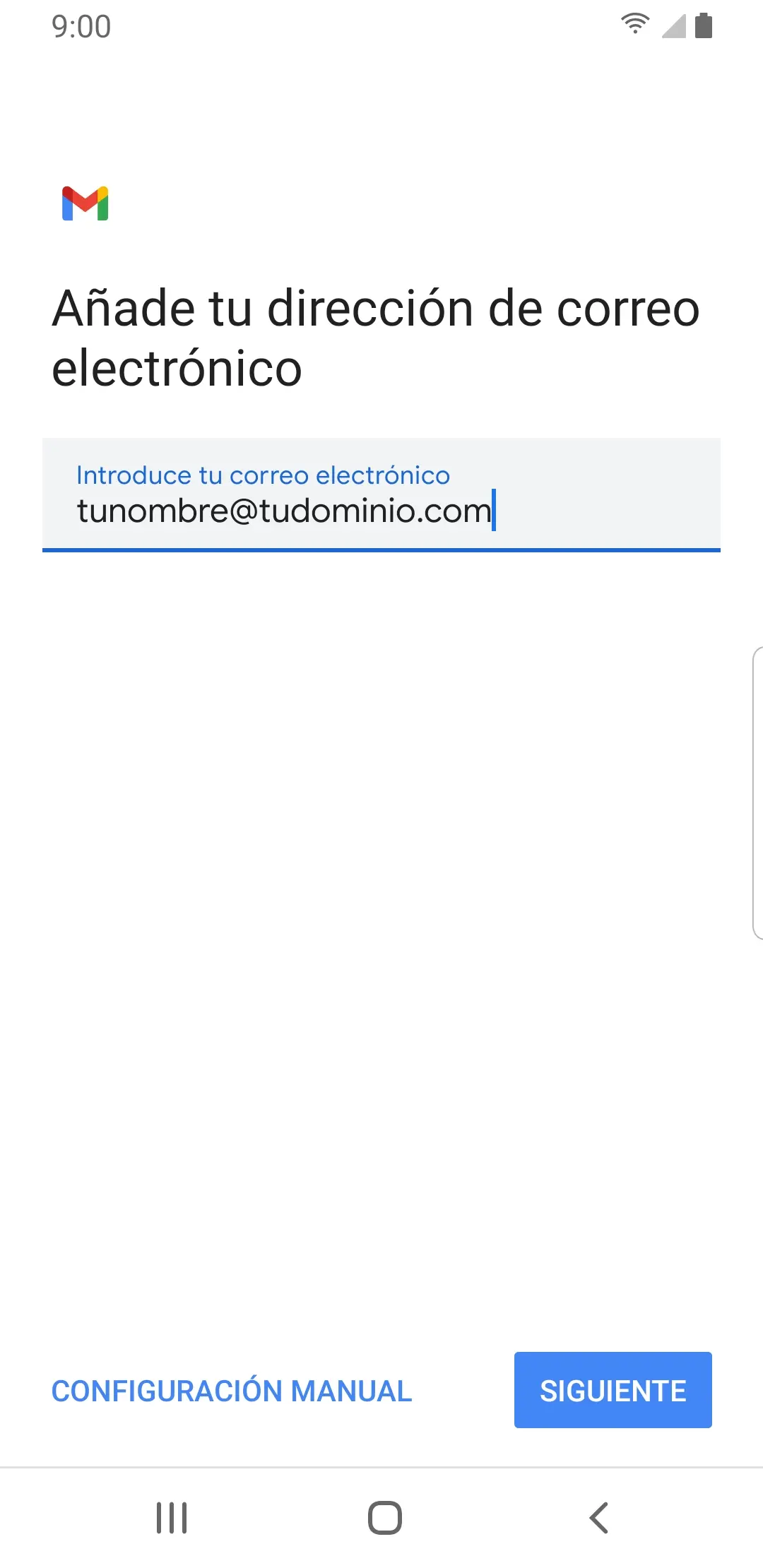
Introduce tu dirección de correo electrónico y presiona Siguiente.

IMAP(recomendado): Los correos se almacenan en el servidor, y por lo tanto los correos son accesibles desde cualquier dispositivo.
POP: Los correos se descargan del servidor, y por lo tanto se libera espacio del servidor, pero los correos son solo accesibles desde este dispositivo.
Presiona sobre el tipo de cuenta que prefieras.

Introduce tu contraseña y presiona Siguiente.

Ajustes del servidor de entrada

Ajustes del servidor de salida

Elige la frecuencia con la que tu dispositivo comprobará si han llegado correos nuevos y presiona en Siguiente.

Para finalizar, si lo deseas, puedes añadir un nombre identificativo para tu cuenta de correo.
Presiona Siguiente y ya podrás usar tu correo electrónico en tu dispositivo con Android.

Para configurar tu cuenta de correo en gmail.com es necesario disponer de una cuenta de Google.
Inicia sesión con tu cuenta de Google en gmail.com.
En la esquina superior derecha encontrarás el icono de ajustes (la herradura).
Haz click en él y a continuación haz click en "Ver todos los ajustes".

En el menú superior, selecciona la opción "Cuentas e importación".
A continuación, en la sección Consultar el correo de otras cuentas, haz click en "Añadir una cuenta de correo".

Introduce la dirección de correo que deseas añadir y haz click en Siguiente.

Asegúrate de que está marcada la opción POP3 y haz click en Siguiente

Rellena los siguientes datos:
Nota importante: Al agregar tu cuenta de correo a gmail.com, los correos que recibas se borrarán del servidor y solo estarán disponibles a través de gmail.com. Esto te permitirá ahorrar espacio en tu servidor.

Para poder enviar correos desde gmail.com con tu correo marca la opción Sí, quiero poder enviar mensajes como... y haz click en Siguiente.

Escribe el nombre con el que quieres enviar los correos y haz click en Siguiente paso.

Ajustes del servidor de salida
Haz click en Añadir cuenta

Ahora necesitas acceder a tu correo (puedes hacerlo a través de webmail) para copiar el código que habrás recibido.
Busca en tu correo el correo recibido de parte del equipo de Google y copia el código de confirmación.
Introduce el códgio de confirmación y haz click en Verificar.

En el correo que recibiste con el código de confirmación, un poco más abajo, encontrarás un enlace. Has de hacer click en él para confirmar tu solicitud.

En la pestaña que se ha abierto al hacer click en el enlace, haz click en Confirmar.
Listo, ya puedes consultar y enviar correos desde tu correo a través de gmail.com

Para crear una nueva cuenta de correo electrónico, inicia sesión en el Area Clientes.
A continuación, haz click en Servicios

Encontrarás una lista con todos los servicios que tienes contratados con nosotros.
Busca el servicio al que está asociado el dominio con el que quieras crear una nueva cuenta de correo y haz click sobre él o presiona Gestionar.

Haz click en Correo electrónico.

En el menú lateral izquierdo, haz click en Correo electrónico.
Haz click en Crear dirección de email.

Rellena el formulario:

En las pestañas de arriba, haz click en Filtro antispam si quieres cambiar la configuración para no recibir tanto correo basura.
Encontrarás 3 opciones para tu filtro antispam:

Además, puedes configurar más opciones haciendo click en Mostrar configuración avanzada.

Por último, no olvides activar tu protección antivirus.
Marca la casilla Activar protección antivirus para esta dirección de email y marca, también, la opción Correo entrante y saliente
Haz click en ACEPTAR y ya tendrás creada tu nueva cuenta de correo.